PDF files တွေကိုဘယ်လိုပေါင်းစည်းမလည်း
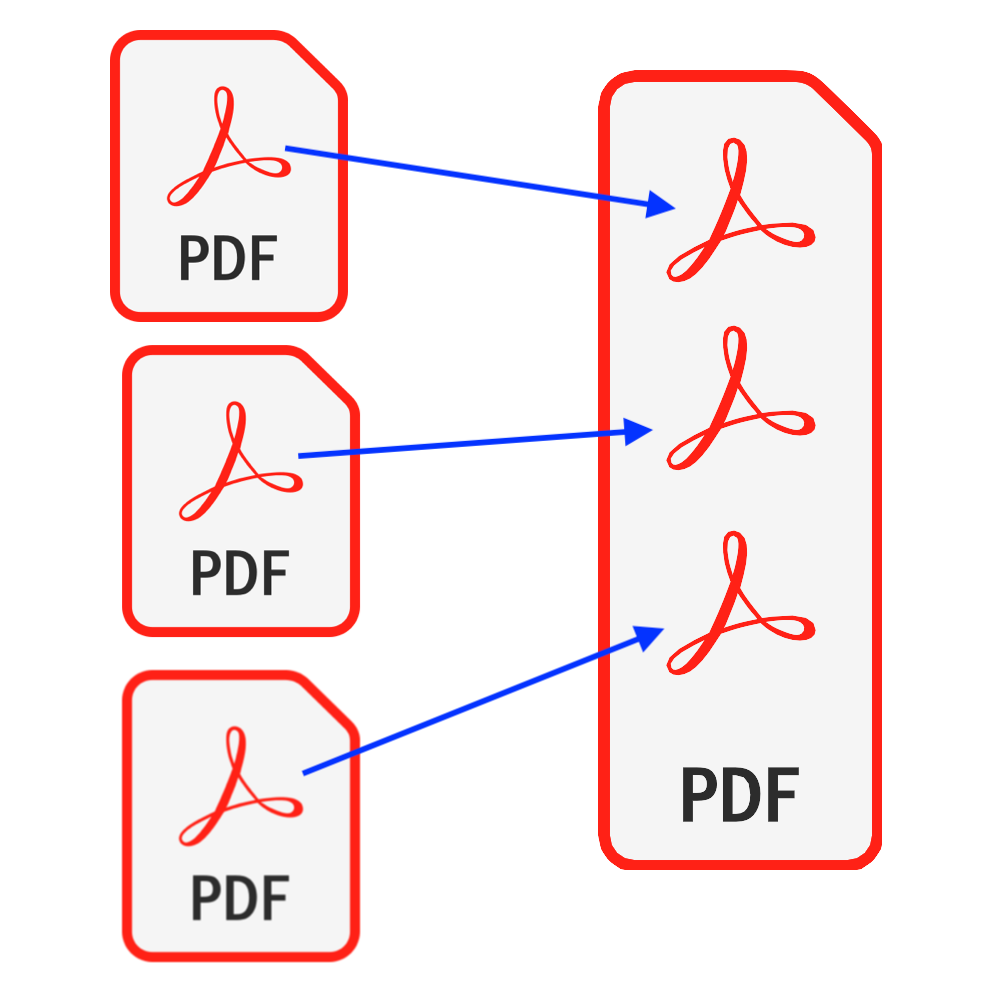
နိဒါန်း
PDF ဆိုတာလူသုံးအများဆုံးစာရွက်စာတမ်းအမျိုးအစားတစ်ခုဖြစ်တယ်။ အချို့ဖြစ်ရပ်များတွင်သင်၏ PDF ဖိုင်များကိုမတင်သွင်းမီ PDF ဖိုင်တစ်ခုသို့ပေါင်းစည်းရန်သင့်အားတောင်းဆိုနိုင်သည်။ ။ ဤသင်ခန်းစာသည်သင်၏ PDF ဖိုင်များကိုပေါင်းစည်းရန်အကောင်းဆုံးနည်းလမ်းဖြစ်သည်. မည်သည့် software ကို install လုပ်ရန်မလိုအပ်ပါ & သင်၏ဖိုင်များ၏လုံခြုံရေးကိုစိတ်မချပါနဲ့.
ကိရိယာများ: PDF ပေါင်းစည်းခြင်း. ခေတ်မီ browser ကဲ့သို့သော Chrome, Firefox, Safari, Edge စသည်
Browser ကိုလိုက်ဖက်တဲ့
- FileReader, WebAssembly, HTML5, BLOB, Download စသည်တို့ကိုထောက်ပံ့သော Browser
- ဤလိုအပ်ချက်များကိုမခြိမ်းခြောက်ပါနှင့်၊ မကြာသေးမီ ၅ နှစ်အတွင်းမှ browser အများစုသည်သဟဇာတဖြစ်သည်
စစ်ဆင်ရေးအဆင့်များ
- ပထမဆုံး web browser ကိုဖွင့်ပြီးအောက်ပါထဲကတစ်ခုကိုလုပ်ခြင်းအားဖြင့် browser ကိုအောက်တွင်ဖော်ပြထားသည့်အတိုင်းပြလိမ့်မည်
- ရွေးချယ်စရာ 1: အောက်ပါကိုရိုက်ထည့်ပါ "https://my.pdf.worthsee.com/pdf-merge" အဖြစ် #1 ပုံမှာပြထားတဲ့အတိုင်း OR;
- ရွေးချယ်စရာ 2: အောက်ပါကိုရိုက်ထည့်ပါ "https://my.pdf.worthsee.com", ထို့နောက်ဖွင့်လှစ် PDF ပေါင်းစည်းခြင်း tool ကို ရေကြောင်းဖြင့် "PDF Tools များ" => "PDF ပေါင်းစည်းခြင်း"
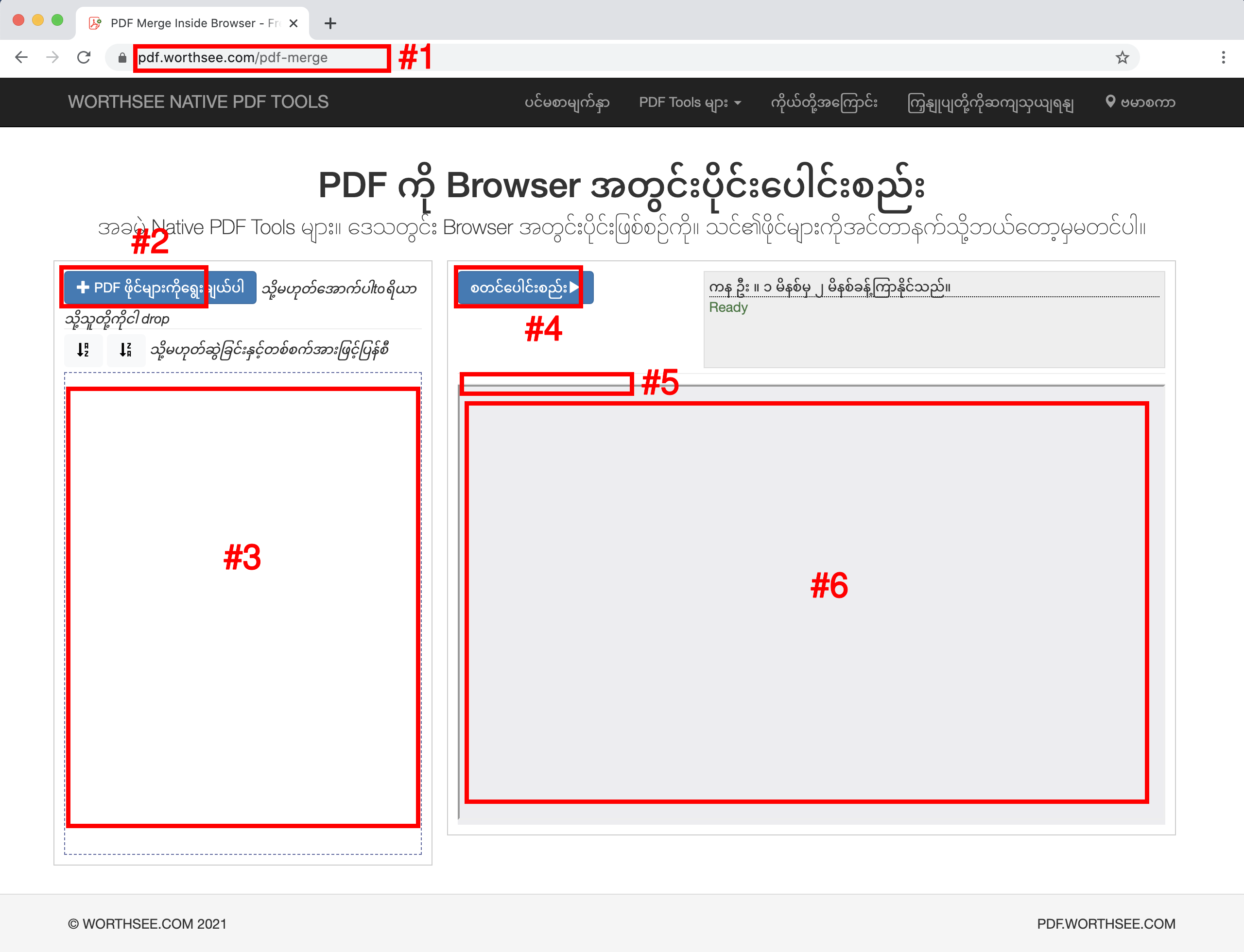
- ကိုနှိပ်ပါ ခလုတ် "PDF ဖိုင်များကိုရွေးချယ်ပါ" (အဖြစ် ခလုတ် #2 အပေါ်ကပုံမှာပါ) PDF ဖိုင်များကိုရွေးချယ်ရန်
- သင်လိုချင်သလောက်ဖိုင်များကို ရွေးချယ်၍ သင်ကြိုက်သလောက်အကြိမ်ပေါင်းများစွာရွေးချယ်နိုင်သည်။
- သင်ရွေးချယ်ထားသောဖိုင်များသည်အကွက်ထဲတွင်ပြလိမ့်မည် #3
- သင်ပေါင်းလိုသည့် pdf ဖိုင်တွင်သင်လိုချင်သည့်အစဉ်အတိုင်းစီစဉ်ရန်ဖိုင်များကိုဆွဲချပါ
- ကိုနှိပ်ပါ ခလုတ် "စတင်ပေါင်းစည်း" (အဖြစ် ခလုတ် #4 အပေါ်ကပုံမှာပါ) ပေါင်းစည်းမှုစတင်ရန်ဖိုင်များကြီးမားပါကအချိန်အနည်းငယ်ကြာနိုင်သည်
- ပေါင်းစည်းမှုပြီးဆုံးသည်နှင့်ပေါင်းစည်းထားသောဖိုင်ကိုပုံတွင်ပြထားသည့်နေရာတွင်တင်ပြလိမ့်မည် #5 အပေါ်ကပုံမှာပြထားတဲ့အတိုင်း, သင်ဒေါင်းလုပ်လုပ်ရန်၎င်းကိုနှိပ်နိုင်သည်
- PDF ဖိုင်များကိုအောင်မြင်စွာပေါင်းစည်းပြီးနောက် download link ကိုပြလိမ့်မည်
- ပေါင်းစပ်ထားသောဖိုင်အတွက်ကြိုတင်ကြည့်ရှုမှုကိုလည်း၊ ပုံတွင်ပြထားသည် #6 အပေါ်ကပုံမှာပြထားတဲ့အတိုင်း, ဒေါင်းလုပ်မချခင်အမြန်ကြည့်လို့ရတယ်
သင်၏ PDF ဖိုင်များကို sort လုပ်ရန်လှည့်ကွက်
- ဖိုင်တွဲတစ်ခုထဲသို့ပေါင်းစည်းရန်သင်၏ PDF ဖိုင်များအားလုံးကိုကူးယူပါ၊ ပြီးနောက်ဖိုင်များကိုရွေးပြီးနောက်၊ ထိုဖိုင်တွဲသို့သွားပါ။
- သင်၏ PDF ဖိုင်များကိုနာမည်ပြောင်းပါ 1_PdfFoo.pdf, 2_PdfBar.pdf, ..., PDF ဖိုင်များကိုရွေးချယ်ပြီးနောက်ခလုတ်ကိုနှိပ်ပါ "" ဖိုင်များကိုနာမည်အနေဖြင့်စီရန်။ ဤတွင်မည်သို့အလုပ်လုပ်သည်ကိုပြရန်ဥပမာတစ်ခုဖြစ်သည်
- သင့်တွင် PDF ဖိုင်တွဲအချို့ရှိနေပြီး၎င်းတို့ကိုသီးခြားအစီအစဉ်အတိုင်းပေါင်းစည်းရန်လိုအပ်သည်ဆိုပါစို့၊ မူလကဖိုင်တွဲတွင်ရှိသည့်အမိန့်ဖြစ်သည်။
- My PDF Folder
 BirthCertificate.pdf
BirthCertificate.pdf CreditReport.pdf
CreditReport.pdf CreditScore.pdf
CreditScore.pdf EmploymentVerificationLetter.pdf
EmploymentVerificationLetter.pdf I-797ApprovalNotice.pdf
I-797ApprovalNotice.pdf LegalEvidenceOfNameChange.pdf
LegalEvidenceOfNameChange.pdf MarriageCertificate.pdf
MarriageCertificate.pdf MortgageStatement.pdf
MortgageStatement.pdf OfficialAppraisal.pdf
OfficialAppraisal.pdf Passport.pdf
Passport.pdf Paystub_1.pdf
Paystub_1.pdf Paystub_2.pdf
Paystub_2.pdf Paystub_3.pdf
Paystub_3.pdf PropertyTax.pdf
PropertyTax.pdf
- ၎င်းတို့ကိုကောင်းစွာညှိထားသောရှေ့ဆက်များဖြင့်အမည်ပြောင်းနိုင်သည်၊
- My PDF Folder
 01_1_EmploymentVerificationLetter.pdf
01_1_EmploymentVerificationLetter.pdf 02_1_Passport.pdf
02_1_Passport.pdf 03_1_I-797ApprovalNotice.pdf
03_1_I-797ApprovalNotice.pdf 04_1_BirthCertificate.pdf
04_1_BirthCertificate.pdf 05_1_MarriageCertificate.pdf
05_1_MarriageCertificate.pdf 06_1_Paystub_1.pdf
06_1_Paystub_1.pdf 06_2_Paystub_2.pdf
06_2_Paystub_2.pdf 06_3_Paystub_3.pdf
06_3_Paystub_3.pdf 07_1_LegalEvidenceOfNameChange.pdf
07_1_LegalEvidenceOfNameChange.pdf 08_1_PropertyTax.pdf
08_1_PropertyTax.pdf 09_1_OfficialAppraisal.pdf
09_1_OfficialAppraisal.pdf 10_1_MortgageStatement.pdf
10_1_MortgageStatement.pdf 11_1_CreditReport.pdf
11_1_CreditReport.pdf 11_2_CreditScore.pdf
11_2_CreditScore.pdf
- သတိပြုရန် - ရွေးချယ်ထားသောဖိုင်များသည်သူတို့၏မူလအစဉ်အတိုင်းပြသမည်မဟုတ်ပဲဘရောင်ဇာက ၄ င်းကိုအပြိုင်ဖတ်နိူင်မည်၊ ထို့ကြောင့်သေးငယ်သောဖိုင်သည်ရှေ့တွင်ပေါ်လာလိမ့်မည်။ ခလုတ်ကိုနှိပ်ပါ "" သင်၏ဖိုင်များကိုကိုယ်တိုင်စီရန်
ပျော်စရာကောင်းပြီးဒီသင်ခန်းစာကကူညီပေးမယ်လို့မျှော်လင့်ပါတယ်
- ပြanyနာတစ်ခုခုကြုံတွေ့ရလျှင် ကျေးဇူးပြု၍ ကြည့်ပါ ကျွန်ုပ်တို့၏မကြာခဏမေးလေ့ရှိသောမေးခွန်းများစာမျက်နှာများ, ဒီဟာကမကူညီဘူးဆိုရင်သိပါစေ ကြှနျုပျတို့ကိုဆကျသှယျရနျ